教程目的
初学者可以跟随该教程的引导下,进行centos7系统的最小化安装。系统安装是学习Linux系统的第一步,该过程涉及到许多Linux系统的基础知识,是必须熟练掌握的能力。
实验环境
虚拟机: VMware® Workstation 12 Pro 12.5.2 build-4638234
镜像: CentOS-7-x86_64-Minimal-1708.iso
操作系统: Windows 10, 64-bit (Build 15063) 10.0.15063
操作过程
打开VMware虚拟机软件,依次点击【文件】选项卡 → 新建虚拟机。
依次点选【典型】,【稍后安装操作系统】,【Linux-Red Hat Enterprise Linux 7 64位】。
![图片[2]-Linux CentOS7 最小化安装教程!-盛世青年网](/wp-content/uploads/202004//239d21e17830c9b3b0ee1faeb49ff601.jpg)
![图片[3]-Linux CentOS7 最小化安装教程!-盛世青年网](/wp-content/uploads/202004//9b90a5a2c27c82bebbbd2c546b46f56a.jpg)
![图片[4]-Linux CentOS7 最小化安装教程!-盛世青年网](/wp-content/uploads/202004//0158fa42128cbce5e4bc58d0f0cd7a6e.jpg)
更改虚拟机存储位置到你想要的位置。
![图片[5]-Linux CentOS7 最小化安装教程!-盛世青年网](/wp-content/uploads/202004//175d39a0d3dfcdcc5a3f35aa9d03b58e.jpg)
磁盘划分20G足够,点选【将虚拟磁盘拆分成多个文件】。
![图片[6]-Linux CentOS7 最小化安装教程!-盛世青年网](/wp-content/uploads/202004//014070c792acac0bda01a049cab9c222.jpg)
点击【完成】。
单击编辑虚拟机设置。在内存选项中,将【此虚拟机的内存】修改为【1024MB】。在处理器选项中,将【处理器数量】修改为【1】个,【每个处理器的核心数量】修改为【1】个。在CD/DVD选项中,将【使用ISO映像文件】中选择Centos镜像文件。
![图片[7]-Linux CentOS7 最小化安装教程!-盛世青年网](/wp-content/uploads/202004//4d028de3f89f3c82d13f618692de9688.jpg)
![图片[8]-Linux CentOS7 最小化安装教程!-盛世青年网](/wp-content/uploads/202004//214a23c146ab78eae7c615bfd235dccb.jpg)
![图片[9]-Linux CentOS7 最小化安装教程!-盛世青年网](/wp-content/uploads/202004//ecbd1698139c52218e957225c040e922.jpg)
![图片[10]-Linux CentOS7 最小化安装教程!-盛世青年网](/wp-content/uploads/202004//f486de689bb872e03fff766ffba1cb22.jpg)
现在即可返回并点击【开启此虚拟机】,开始安装CentOS7系统。
此界面选择【Install CentOS 7】,稍作等待开始安装。
![图片[11]-Linux CentOS7 最小化安装教程!-盛世青年网](/wp-content/uploads/202004//9f06e1dc38dcbf00a5e4307b1c54fc71.jpg)
首先选择语言(本教程选择英文)。
![图片[12]-Linux CentOS7 最小化安装教程!-盛世青年网](/wp-content/uploads/202004//e93e0109551f7956a46a2112de3d170c.jpg)
接下来选择系统安装位置。
![图片[13]-Linux CentOS7 最小化安装教程!-盛世青年网](/wp-content/uploads/202004//87ef17746c8893bcfcf473180da7be0e.jpg)
然后点选【I will configure partitioning】,再单击左上角的【Done】。
![图片[14]-Linux CentOS7 最小化安装教程!-盛世青年网](/wp-content/uploads/202004//8a5c98eb313eb31314e0a88799b49aa4.jpg)
进入分区界面,如果想偷一把懒,可直接点击【Click here to create them automatically】进行自动分区。
![图片[15]-Linux CentOS7 最小化安装教程!-盛世青年网](/wp-content/uploads/202004//6722b58e84950f9be38e7581331e4710.jpg)
接下来是分区相关的选读部分。
使用图示图标可以进行自定义分区
![图片[16]-Linux CentOS7 最小化安装教程!-盛世青年网](/wp-content/uploads/202004//291e789af653b8358b89a1789a10c9a4.jpg)
CentOS7提供了如下四种文件系统
![图片[17]-Linux CentOS7 最小化安装教程!-盛世青年网](/wp-content/uploads/202004//9e974e2577752383539b192b78ae5a95.jpg)
其中【Standard Partition】是标准分区,提供ext2,ext3等传统文件系统,类似Windows Server中简单卷的概念。
【Btrfs】是一种新型的文件系统,相较传统的ext3,Btrfs允许更大容量的单一文件,更大的存储容量,以及提供了文件校验等特性。
【LVM】是逻辑卷管理,LVM将存储中的所有硬盘逻辑上看作一个存储空间,类似Windows server中的跨区卷,可以更加容易的对分区进行空间管理,同时支持分区快照等功能。
【LVM Thin Provisioning】是LVM自动精简配置,在LVM的基础上,对分区空间进行弹性分配,在设定预计存储空间大小后,由计算机管理存储空间,在空间达到预警阈值时才会通知管理员进行手工调整。
目前,使用【Standard Partition】即可满足使用需求,点击左下角【+】图标即可进入添加分区界面。
添加分区界面如图所示,有【Mount Point】挂载点和【Desired Capacity】期望容量两项参数。
![图片[18]-Linux CentOS7 最小化安装教程!-盛世青年网](/wp-content/uploads/202004//179e7a539f2941e90cabd10711d9a156.jpg)
CentOS7系统至少需要一个200MB左右的【/boot】分区,内存容量两倍左右的【swap】分区。
![图片[19]-Linux CentOS7 最小化安装教程!-盛世青年网](/wp-content/uploads/202004//ddbcc5f51d13b40659e0fdca67f5e995.jpg)
![图片[20]-Linux CentOS7 最小化安装教程!-盛世青年网](/wp-content/uploads/202004//1f578197854e9469368c8164cc5bdf3e.jpg)
剩余空间即可全部划分给【/】分区,也可单独规划出【/data】分区,用来存储数据,不填写期望空间即为使用剩余全部空间。
![图片[21]-Linux CentOS7 最小化安装教程!-盛世青年网](/wp-content/uploads/202004//3feeff273df6ef3da42bb387b722348d.jpg)
![图片[22]-Linux CentOS7 最小化安装教程!-盛世青年网](/wp-content/uploads/202004//0b97a0f743a21147ce9c29ba1b17193b.jpg)
单击左上角【Done】完成分区,弹出确认窗口点击【Accept Changes】进行格式化。
![图片[23]-Linux CentOS7 最小化安装教程!-盛世青年网](/wp-content/uploads/202004//da8e59c75c1ecc482f48e0a50f667a74.jpg)
单击右下角【Begin Installation】开始安装
![图片[24]-Linux CentOS7 最小化安装教程!-盛世青年网](/wp-content/uploads/202004//98f4b1d3182d2fdc8bd4e9da634b286f.jpg)
安装时需要点击【Root Password】设置root用户密码
![图片[25]-Linux CentOS7 最小化安装教程!-盛世青年网](/wp-content/uploads/202004//6bbb38637163ef079e6e7993705cb665.jpg)
静候至进度条读满,单击右下角【Reboot】,安装完成。
![图片[26]-Linux CentOS7 最小化安装教程!-盛世青年网](/wp-content/uploads/202004//0aa41e6cd9bfdd3deedfeaa48b7d990a.jpg)
转载于李老师的博客
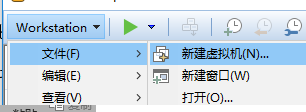



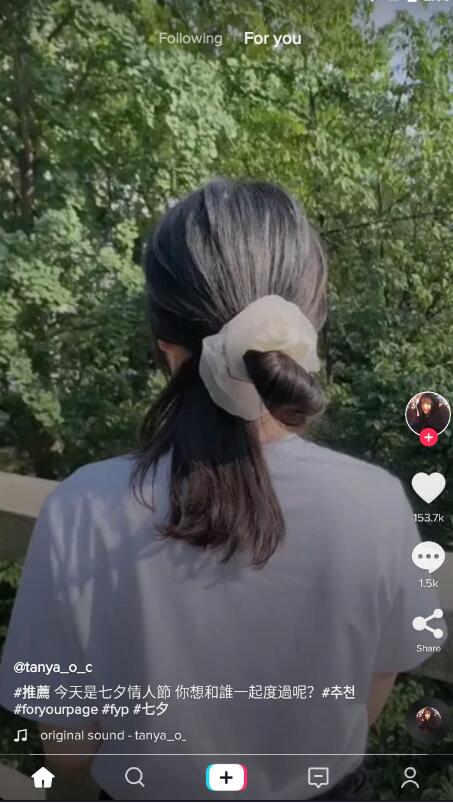
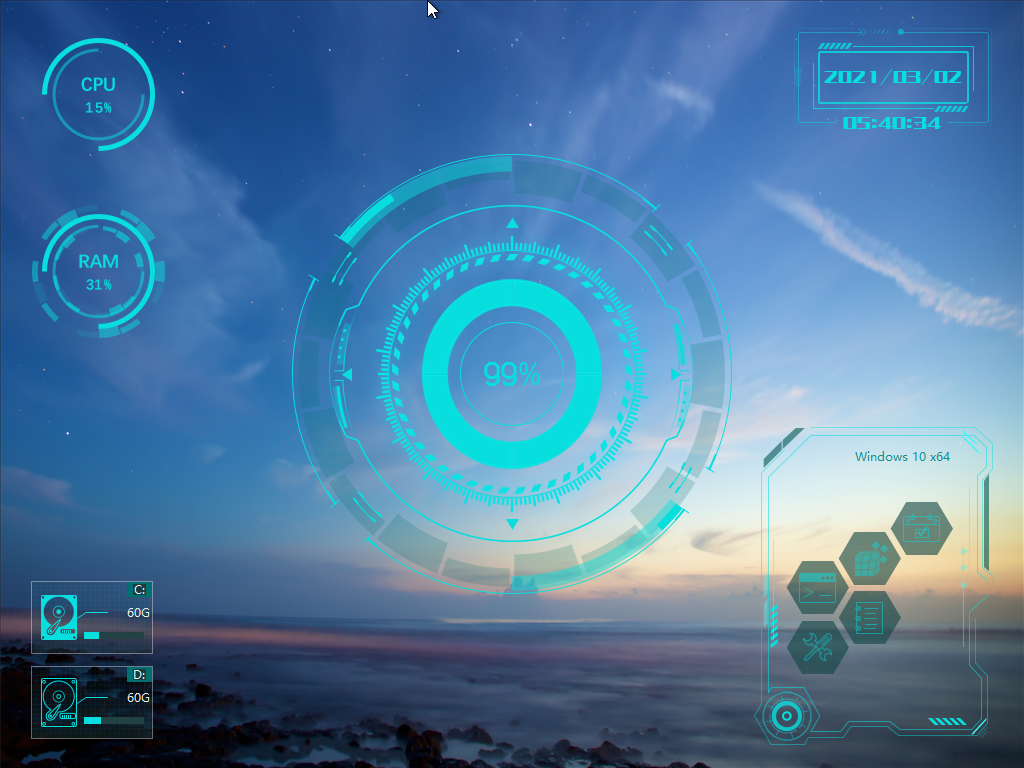

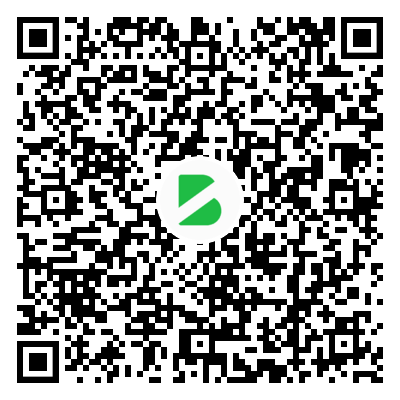
暂无评论内容