下载:
Anderson Studio是Google为Android提供的官方IDE工具,下载地址:http://www.android-studio.org/
下载3.4.1.0版本地址:ctrl+f 查找3.4.1.0
![图片[1]-Android Studio下载、安装和配置+SDK+tools下载教程(超级详细版本)-盛世青年网](/wp-content/uploads/202010//51ca22998af4382db7ea9d1617d40615.jpg)
安装环境要求 :
其中JDK的最低版本是1.7,所以系统空闲内存至少2GB。如果你要安装andriod8.0左右的版本,最好内存能有8GB。
Android Studio安装过程:
以android-studio-ide-183.5522156-windows(2019.9.10最新的版本3.4.1)这个版本为例
![图片[2]-Android Studio下载、安装和配置+SDK+tools下载教程(超级详细版本)-盛世青年网](/wp-content/uploads/202010//730bcc34c19569960bad72b991c2600c.jpg)
![图片[3]-Android Studio下载、安装和配置+SDK+tools下载教程(超级详细版本)-盛世青年网](/wp-content/uploads/202010//534bfd2bfa6e16e96f9409a67051917b.jpg)
![图片[4]-Android Studio下载、安装和配置+SDK+tools下载教程(超级详细版本)-盛世青年网](/wp-content/uploads/202010//cde1bc33534dc1f76f1688fdabf7f3c2.jpg)
这里是安装路径的设置 ,点击Browse可以修改,我就不修改了,直接next
![图片[5]-Android Studio下载、安装和配置+SDK+tools下载教程(超级详细版本)-盛世青年网](/wp-content/uploads/202010//9c7f585add28a8a73544f88fcfae368d.jpg)
![图片[6]-Android Studio下载、安装和配置+SDK+tools下载教程(超级详细版本)-盛世青年网](/wp-content/uploads/202010//4b8597bc2c9326a2b30c5793c6a6f431.jpg)
安装完成之后单击next
![图片[7]-Android Studio下载、安装和配置+SDK+tools下载教程(超级详细版本)-盛世青年网](/wp-content/uploads/202010//880cc17bcc1c2ff49bdf2ff85263c73b.jpg)
单击finish,至此,Android Studio的安装全部完成。
Android Studio的配置:
第一个选项是导入之前的配置,如果你之前安装过Android Studio,就选第一个选项,如果你是第一次安装,就选第二个选项,我这里就默认你选第二个了。接下来就启动Android Studio
![图片[9]-Android Studio下载、安装和配置+SDK+tools下载教程(超级详细版本)-盛世青年网](/wp-content/uploads/202010//6f4ac8a2737008c4ac77a57c97f5f1bf.jpg)
这里我是选和Google分享数据,如果你不想的话,可以选第二个。
![图片[10]-Android Studio下载、安装和配置+SDK+tools下载教程(超级详细版本)-盛世青年网](/wp-content/uploads/202010//55406e30d5186df336af68d5a84421f8.jpg)
由于是第一次安装 Android Studio,所以检测不到SDK,如果你选第一个会立即在线下载SDK。我这里选择不下载,稍后有在下载SDK。因为在线下载会很慢。单击Cancel。
![图片[11]-Android Studio下载、安装和配置+SDK+tools下载教程(超级详细版本)-盛世青年网](/wp-content/uploads/202010//4f8c46cb9700335b51e995b7e5e39282.jpg)
![图片[12]-Android Studio下载、安装和配置+SDK+tools下载教程(超级详细版本)-盛世青年网](/wp-content/uploads/202010//a3ab5cf19e7f3ee281d8c9bc14b3a383.jpg)
第一个选项是默认配置 ,第二个是自定义配置,这个选默认配置就ok。
![图片[13]-Android Studio下载、安装和配置+SDK+tools下载教程(超级详细版本)-盛世青年网](/wp-content/uploads/202010//bc669f1211f2676ab6b73efa0c2d8f6b.jpg)
这里是选这编译风格,应该白色应该黑色,看个人喜好了。
![图片[14]-Android Studio下载、安装和配置+SDK+tools下载教程(超级详细版本)-盛世青年网](/wp-content/uploads/202010//3f2c06cc7e770d3af499ab83b6235865.jpg)
这里是需要下载的SDK组件,单击Finishi开始下载。
![图片[15]-Android Studio下载、安装和配置+SDK+tools下载教程(超级详细版本)-盛世青年网](/wp-content/uploads/202010//165b52e6c05d948e5ce5cbb7aac6c7aa.jpg)
![图片[16]-Android Studio下载、安装和配置+SDK+tools下载教程(超级详细版本)-盛世青年网](/wp-content/uploads/202010//6d270757cd55a847bd0741b355271d66.jpg)
![图片[17]-Android Studio下载、安装和配置+SDK+tools下载教程(超级详细版本)-盛世青年网](/wp-content/uploads/202010//875d46fa0d2316e493a67d272514b922.jpg)
至此,Android Studio就配置完成了
手机模拟器创建:
![图片[19]-Android Studio下载、安装和配置+SDK+tools下载教程(超级详细版本)-盛世青年网](/wp-content/uploads/202010//de2320619eec0f5dbda6989bd5c703e2.jpg)
![图片[20]-Android Studio下载、安装和配置+SDK+tools下载教程(超级详细版本)-盛世青年网](/wp-content/uploads/202010//fec395e87ffc33e82a14e8828c7f1e8d.jpg)
单击Finish 创建完成一个工程。
(期间弹出的所有网页都点同意)
![图片[21]-Android Studio下载、安装和配置+SDK+tools下载教程(超级详细版本)-盛世青年网](/wp-content/uploads/202010//c96fbfcfcad21decfbd6369552aaeafc.jpg)
等这里全部变成绿色的对号在进行下一步。
![图片[22]-Android Studio下载、安装和配置+SDK+tools下载教程(超级详细版本)-盛世青年网](/wp-content/uploads/202010//d8af73401950e49dbdeba93e6ab79951.jpg)
点击右下角的process running等这里面的任务下载完成。
![图片[23]-Android Studio下载、安装和配置+SDK+tools下载教程(超级详细版本)-盛世青年网](/wp-content/uploads/202010//3801b1288eeecd19eda68104fb70e30a.jpg)
这就是最终的样子。
![图片[24]-Android Studio下载、安装和配置+SDK+tools下载教程(超级详细版本)-盛世青年网](/wp-content/uploads/202010//0d7b83b01b7e4cbaeb96c66f3bce4946.jpg)
单击右上角的小手机
![图片[25]-Android Studio下载、安装和配置+SDK+tools下载教程(超级详细版本)-盛世青年网](/wp-content/uploads/202010//6da9ff7ed16afa8a942db14dac5a0af5.jpg)
![图片[26]-Android Studio下载、安装和配置+SDK+tools下载教程(超级详细版本)-盛世青年网](/wp-content/uploads/202010//4c90058510e6c0c55ca5974a7e747d65.jpg)
这里根据自己的需求选择不同分辨率不同大小的屏幕,这里我就以Pixel2为例,单击next
![图片[27]-Android Studio下载、安装和配置+SDK+tools下载教程(超级详细版本)-盛世青年网](/wp-content/uploads/202010//bee2b9d903e57c096cdee73f13fbf815.jpg)
如果你的网络不太好,可能这个界面会出现的比较慢,一定要保证网络流畅。这里下载的是Android系统镜像,我们选择8.0,即第四个。单击Download。
![图片[28]-Android Studio下载、安装和配置+SDK+tools下载教程(超级详细版本)-盛世青年网](/wp-content/uploads/202010//d4a109069bfb96458a3e178d3e3f4702.jpg)
![图片[29]-Android Studio下载、安装和配置+SDK+tools下载教程(超级详细版本)-盛世青年网](/wp-content/uploads/202010//eb65c5d5de163711783b58e6c6ee0bca.jpg)
![图片[30]-Android Studio下载、安装和配置+SDK+tools下载教程(超级详细版本)-盛世青年网](/wp-content/uploads/202010//4b0ad2589a53e17daa68bd3bcad39d5f.jpg)
![图片[31]-Android Studio下载、安装和配置+SDK+tools下载教程(超级详细版本)-盛世青年网](/wp-content/uploads/202010//9ea3b073b957deb0c28d8e6d576838b6.jpg)
![图片[32]-Android Studio下载、安装和配置+SDK+tools下载教程(超级详细版本)-盛世青年网](/wp-content/uploads/202010//74ca7eccea61778136762353610da417.jpg)
![图片[33]-Android Studio下载、安装和配置+SDK+tools下载教程(超级详细版本)-盛世青年网](/wp-content/uploads/202010//e06e852eb0b68635e3921747b5fc5ae1.jpg)
![图片[34]-Android Studio下载、安装和配置+SDK+tools下载教程(超级详细版本)-盛世青年网](/wp-content/uploads/202010//36ba011e51cbdf2724fa43726ecd9536.jpg)
下载SDK:
如果你看这代码太小,可以点左上角File 找到settings,->Editor->Font->size->我设置size为19刚刚好。
![图片[35]-Android Studio下载、安装和配置+SDK+tools下载教程(超级详细版本)-盛世青年网](/wp-content/uploads/202010//062cb5c1393943492cecd5afc3538286.jpg)
接下来下载SDK
![图片[36]-Android Studio下载、安装和配置+SDK+tools下载教程(超级详细版本)-盛世青年网](/wp-content/uploads/202010//a42ac7f32dee68ffa485c22c3af37b61.jpg)
![图片[37]-Android Studio下载、安装和配置+SDK+tools下载教程(超级详细版本)-盛世青年网](/wp-content/uploads/202010//985ce729da3a892b928c0b3c738211b0.jpg)
这里可以下载SDK和tools工具。Location表示SDK存储路径。
![图片[38]-Android Studio下载、安装和配置+SDK+tools下载教程(超级详细版本)-盛世青年网](/wp-content/uploads/202010//d058babf894708926e0dd2ec73826f97.jpg)
选择Android8.1,单击OK,在单击OK。
![图片[39]-Android Studio下载、安装和配置+SDK+tools下载教程(超级详细版本)-盛世青年网](/wp-content/uploads/202010//fa361f4496ca7ef7238e991ef789e323.jpg)
![图片[40]-Android Studio下载、安装和配置+SDK+tools下载教程(超级详细版本)-盛世青年网](/wp-content/uploads/202010//0734805270c5ddf52c3788559f5f1fc8.jpg)
![图片[41]-Android Studio下载、安装和配置+SDK+tools下载教程(超级详细版本)-盛世青年网](/wp-content/uploads/202010//b8f1725e96e605c72b1db19a1c5694fa.jpg)
SDK下载完成。同样的操作下载tools。
![图片[42]-Android Studio下载、安装和配置+SDK+tools下载教程(超级详细版本)-盛世青年网](/wp-content/uploads/202010//c62363999cc550ef1ab44f54d5c0a6fa.jpg)
勾选Documentation for Android SDK,然后在勾选Show Package Details。
![图片[43]-Android Studio下载、安装和配置+SDK+tools下载教程(超级详细版本)-盛世青年网](/wp-content/uploads/202010//6c49cb5d06508dd6d5590152a9ab8a04.jpg)
勾选27.0.0条目,单击ok,在单击ok。最后Finish。此时SDK8.版本的Tools工具已经下载完成。

![图片[8]-Android Studio下载、安装和配置+SDK+tools下载教程(超级详细版本)-盛世青年网](/wp-content/uploads/202010//25fe11acea7b7e9834118776e71dcdf9.jpg)
![图片[18]-Android Studio下载、安装和配置+SDK+tools下载教程(超级详细版本)-盛世青年网](/wp-content/uploads/202010//3cd0a2204f3ab1479a1f0402051f5e69.jpg)


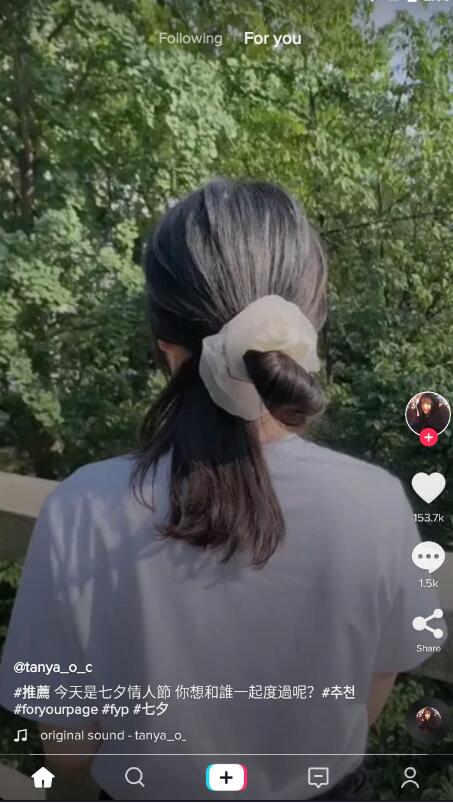
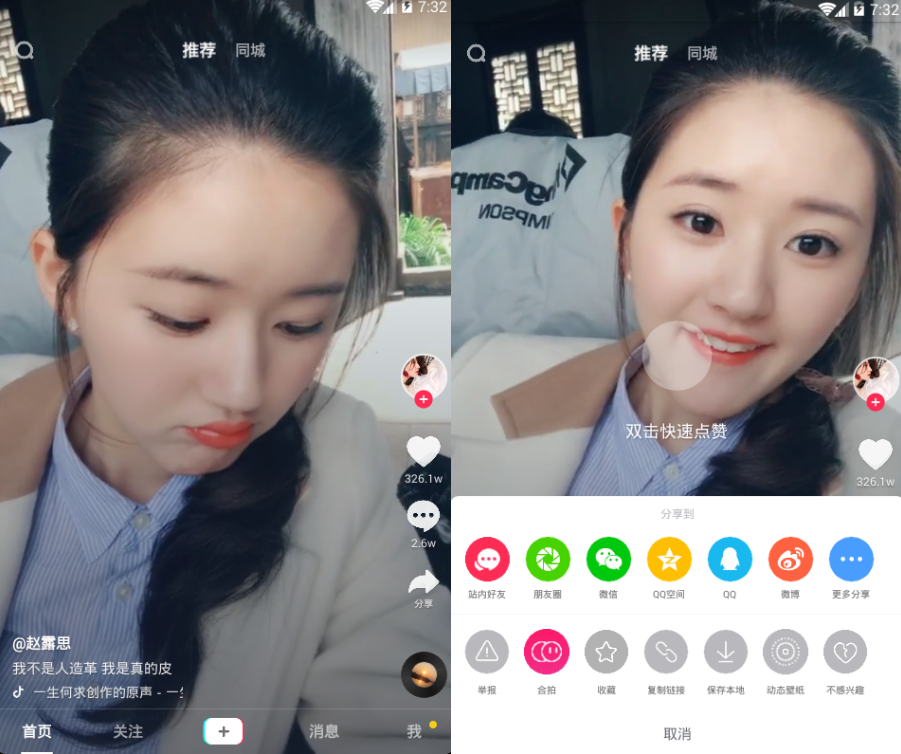
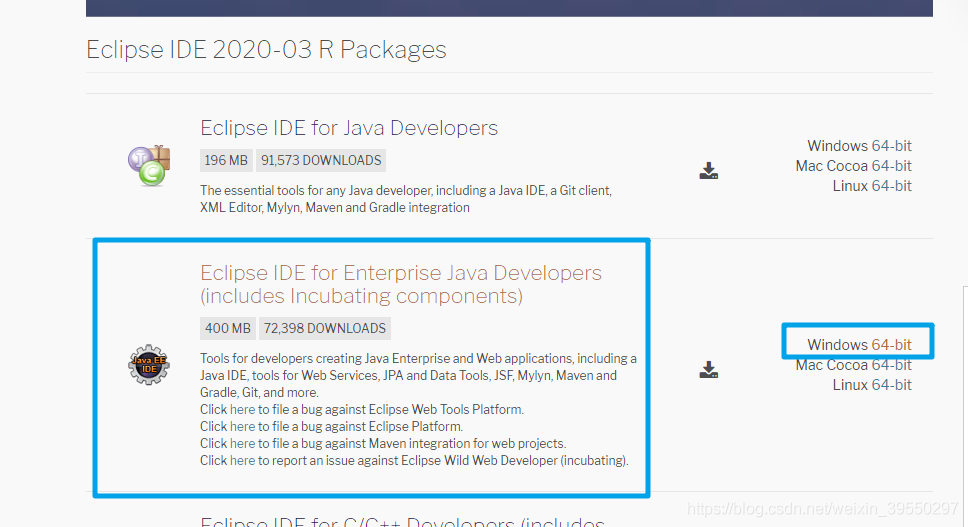
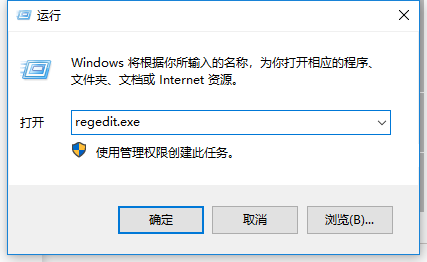

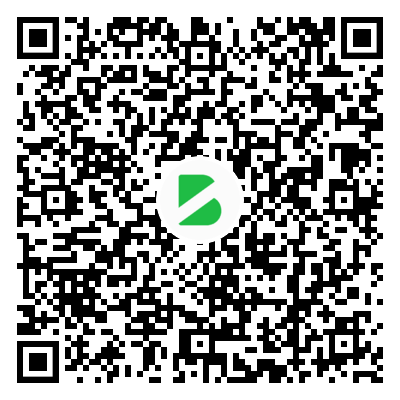
暂无评论内容